【外觀篇】

▲話不多說,直接進開箱體驗。包裝盒正面,一如 Seagate 近期系列產品一貫風格,素雅大方。大大的一個「Fast」,提出了它的訴求,就是「快!」。4TB容量、支援USB 3.0傳輸、市面上最大容量的2.5吋可攜式硬碟的巨量規格,不用再擔心空間不夠用啦~


▲包裝盒背面:以多國語言道盡產品特色。側邊載明:大容量、平均超過 220MB/s 的超快速傳輸速率、容易備份、金屬外殼設計等等四大特點。支援 Mac & WIN 平台且 Android & iOS 線上商店皆有 App 程式支援。
▲包裝內容物:操作手冊、4TB 2.5吋 FAST HDD本體、傳輸線兩條,一條是 50cm一般 TYPE A to Micro B、另一條則是90cm USB 3.0 Y 型連接線,供電不足可以使用這條。USB 3.0 Y型連接線特別把長的那端做成標準USB接頭,如此毋須擔心連接線會不夠長,就能夠輕鬆連接供電。
▲FAST HDD本體採用金屬材質設計,正面左上角有運轉指示燈顯示,底殼標示了規格與各式安規標誌,比較可惜的是沒有配置腳墊來避免滑動,為了安全起見,建議FAST HDD在運轉當中,切莫任意移動,避免運轉當中的FAST HDD,發生不可挽救的憾事。
▲「Seagate BACKUP PLUS FAST HDD」為4TB容量規劃,根據網路上蒐集的資料顯示,它藉由 RAID 0 模式組成兩顆 2TB 硬碟來讓整體容量加倍。
▲USB 3.0 Micro B 介面,外接盒本身並無額外電源供應接頭設計(如遇上USB 3.0 介面供電不足時,可以使用配件:USB 3.0 Y型連接線提供額外供電)。
▲50cm USB 3.0 TYPE A to Micro B連接線與 90cm USB 3.0 Y型連接線。
▲由於外殼裡面包含了兩顆2.5吋硬碟,因此機身厚度的設計也比一般2.5吋硬碟稍微厚一點,大約是2.2公分厚,比起一元硬幣也高出一點點高度,重量約310g左右。
▲CrysatlDiskInfo偵測顯示,內建FAST HDD為5400 RPM轉速。BACKUP PLUS Fast出廠時便預設將2顆硬碟組建成RAID 0模式,最高傳輸速度得以達到220MB/s。原廠產品訴求是針對專業工作者而設計,例如:影像攝影師出外工作時得以快速存取資料,直接開啟編修檔案,經過與原廠技術人員溝通討論得知,目前原廠設定是無法調整RAID 0模式的,一旦自行格式化後,將無法重先建立 RAID 模式,必須透過 Seagate DiscWizard 工具程式,方可重建恢復原始出廠值 RAID 0模式。
【軟體設定篇】
▲在上機之前,作者發現:雖然原廠宣稱這BACKUP PLUS Fast在MAC 與 WINDOWS 電腦之間,可以共享檔案,無需重新格式化。但作者使用MAC電腦測試時,還是碰上了磁碟格式的問題,所以第一時間BACKUP PLUS Fast(預設格式:WINDOWS NTFS 格式)是只有「唯讀模式」,並無法寫入的!因此,MAC User 必須先至官網下載適用於 Mac OS 的 NTFS 驅動程式「NTFS_for_Mac_with_restart.dmg」,下載路徑 http://www.seagate.com/files/www-content/support-content/external-products/backup-plus/_shared/downloads/NTFS_for_Mac_with_restart.dmg

▲安裝好Mac OS的NTFS驅動程式後,前往系統偏好設定,位於左下角就會出現「NTFS FOR MAC OS X」的圖樣,原來這驅動程式就是知名的Paragon NTFS For Mac OS X 商業軟體,唯在Seagate官網下載的只能針對Seagate系列產品提供驅動服務,版本為v9.5.5版(若要針對所有NTFS格式磁碟支援,建議前往 Paragon官網選購完整版授權軟體)。
▲完成NTFS驅動程式安裝後,將BACKUP PLUS Fast連接電腦,桌面 ICON便會正確顯示實際模樣。可以看見預先裝載的相關軟體:Seagate Dashboard Installer.dmg(For Mac)以及Seagate Dashboard Installer.exe(For Win)。這個主要應用軟體,後頭的備份工作將會以它為主。這些軟體在官方網站上頭也可以隨時下載最新版本軟體。 Mac版:http://www.seagate.com/tw/zh/support/external-hard-drives/portable-hard-drives/seagate-slim/seagate-dashboard-mac-master-dl/ PC版:http://www.seagate.com/tw/zh/support/external-hard-drives/portable-hard-drives/backup-plus-mac-usm/seagate-dashboard-windows-master-dl/
▲Seagate Dashboard Mac版起始畫面:版本 3.1.32.0



▲Seagate Dashboard設定相關介面。

▲Mac版Seagate Dashboard支援社交與行動備份兩個選項。WINDOWS版Seagate Dashboard支援PC備份、行動備份、社交與還原等四個選項。(以下以Mac 平台Dashboard版本為主說明)
【行動備份篇】
▲啟動行動備份選項,首先要註冊一個Seagate帳戶帳號,爾後電腦端和行動裝置端都必須利用這個帳號來登入軟體。

▲註冊好帳號確認後,至 iOS AppStore、Google play線上商店搜尋「Seagate Backup」App應用程式下載安裝到Device裝置。

▲開啟行動備份程式後,畫面顯示使用Wi-Fi備份或是備份到雲端儲存空間。其中的Wi-Fi備份功能主要是可以讓User透過家中的無線網路將行動裝置內的資料傳輸到同一網域上的BACKUP PLUS Fast硬碟備份。備份到雲端的功能,則是整合了Dropbox以及Google Drive硬碟兩個雲端硬碟功能,可以透過這個應用程式將行動裝置內的資料上傳到雲端。

▲要使用Wi-Fi備份功能時,則行動裝置連結的無線網路必須要和電腦與BACKUP PLUS Fast在同一個區域網路內,且硬碟也要接在電腦上才能夠搜尋到硬碟名稱。而備份的時候,iOS版可以選擇相片與影片備份。Android版則可以勾選相片、視訊、音樂、連絡人、呼叫記錄以及訊息等資料進行備份動作。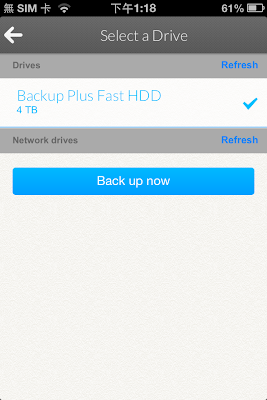
▲選定需要備份的資料類型之後,App就會開始搜尋BACKUP PLUS FAST HDD,找到硬碟後便能開始備份。開始備份的時候,上面則會有進度表,可以讓使用者查看目前的備份狀態進度。

▲當使用者想要取消備份計劃的時候,則可以按底下的Backup settings備份設定選項,進入選單便可以更改備份檔案類型、磁碟機目標或是直接刪除備份計劃。
【效能測試篇】
測試平台:
Mac OS X 10.9.4 / i3 3.2Ghz / 4 GB RAM / 500GB HD / USB 3.0傳輸介面
▲Mac平台:AJA System Test 測試數據:軟體將檔案大小設定為1GB時,讀取速度約可達到平均222.2MB/s、寫入速度則約為253.3MB/s。 
▲Mac平台:AJA System Test 測試數據:軟體將檔案大小設定為4GB時,讀取速度約可達到平均243.3MB/s、寫入速度則約為235.6MB/s。
▲Mac平台:AJA System Test 測試數據:軟體將檔案大小設定為16GB時,讀取速度約可達到平均241.7MB/s、寫入速度則約為241.1MB/s。
▲Mac平台:Disk Speed Test 測試數據:軟體將檔案大小設定為1GB時,讀取速度約可達到平均241.5MB/s、寫入速度則約為240.7MB/s。
【結論】
基於以上測試數據顯示,為避免淪於「操作手冊撰寫情事」,僅就重點特性提出分享心得。就原廠訴求的「220MB / S」的超快資料傳輸效能,在陣列模式RAID 0的加速之下,確實展現了令人驚豔的絕佳效能,作者認為以此款輕巧便於隨身攜帶的可攜式硬碟產品,的確能夠為使用者帶來加速的傳輸效能。或許,有朋友會感到疑慮,RAID 0 陣列模式… 這安全嗎?這點問題在座談會時,作者有向原廠技術顧問提出請教,原廠針對此項產品的定義,是針對專業工作者而設計,例如:影像攝影師出外工作時得以快速存取資料,立即直接開啟編修檔案,所以設定RAID 0模式,藉以求取最大 1+1=2 的最大硬碟空間與RAID 0 高速傳輸的特性,用以滿足使用者的需求。在 Thunderbolt 雷霆介面尚未全面普及之前,USB 3.0仍舊是目前最為有效率傳輸介面之一。以目前市面上最大容量的2.5吋可攜式硬碟來說有此等優異效能表現,要價NT$ 9999或許有的使用者會感覺下不了手,這一切端看使用者個人的需求取捨囉!當然~個人老話一句強烈建議「沒事多備份,多備份會沒事的!」以上,分享給大家參考、參考 ...

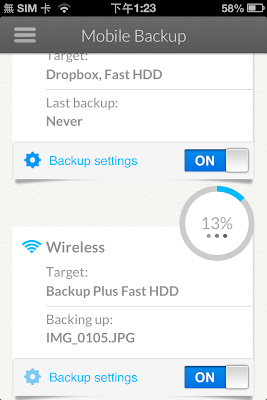

留言